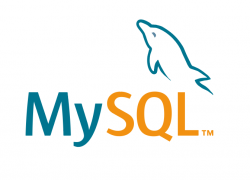どうも、リーフです!
今回からCentOSサーバ構築についての設定などを、備忘録も兼ねて紹介していきたいと思います。
まずはOSのインストールから!
インストールの前準備
インストールディスクを作成するために必要な「ISOイメージファイル」をダウンロードします。
https://www.centos.org/
32bit:i386
64bit:x86_64
↑使用しているCPUに合ったファイル名のものをダウンロードして、DVDなどに焼きます。
今回は64bit版のCentOS6.7をインストールする為、
「CentOS-6.7-x86_64-bin-DVD1.iso」をダウンロードしました。
インストールディスクが完成したら、インストール作業を開始していきます。
インストール作業
CentOS 6.7のインストールディスクを挿入し、PCを起動します。
「Welcom to CentOS6.7!」という画面が表示される。
※表示されない場合は、PCのBOOT設定を確認します。(BIOSより設定)
手順1【Welcom to CentOS6.7!の画面】
「Install or upgrade an existing system」を選択する。
・カーソルキー、Enterキーで操作可能。
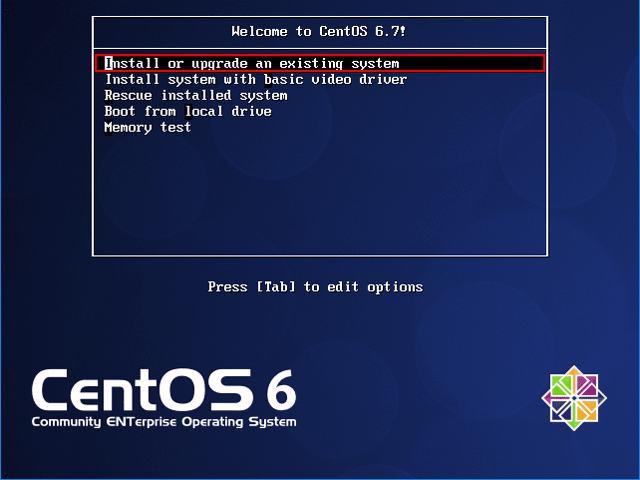
手順2【インストールメディアのチェック画面】
インストールディスクが破損等していないか確認する。
チェックに時間がかかるため、今回は実行しない。
「Skip」を選択する。
・カーソルキー、Enterキー等で操作可能。
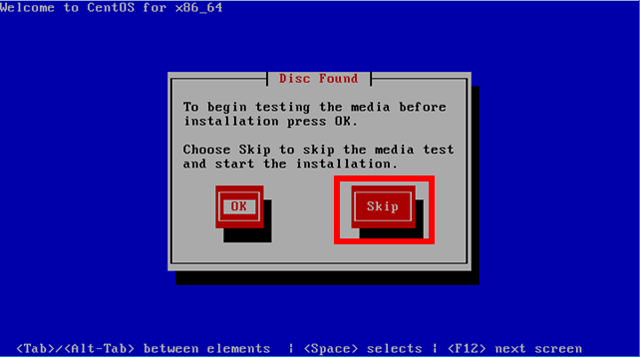
手順3【CentOSのインストール画面】
CentOSのインストール画面が表示される。
「Next」を選択する。
※この画面から「マウス」で操作可能となる。
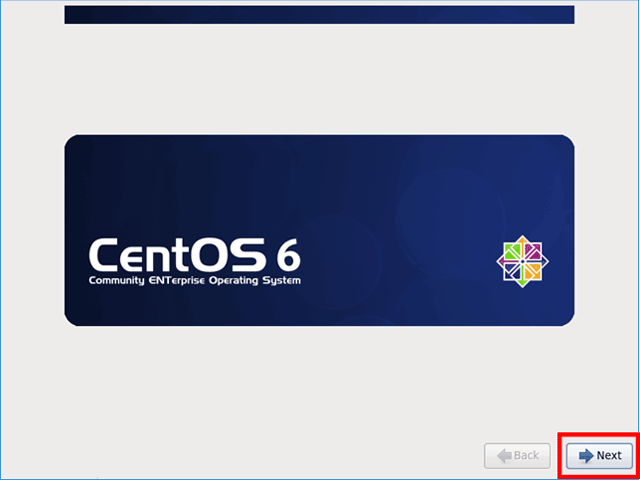
手順4【インストール中の表示言語の選択画面】
インストール中の表示言語を選択する。
今回は、サーバ用途の為「English」のままで進めました。
「Next」を選択する。
※日本語でインストールしたい場合は、「Japanese(日本語)」を設定する。
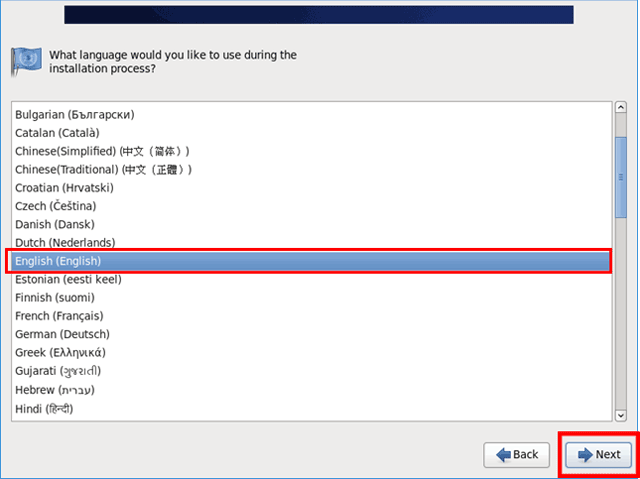
手順5【キーボードの選択画面】
使用しているキーボードのタイプを選択する。
日本語用キーボードの為、「Japanese」を選択する。
「Next」を選択する。
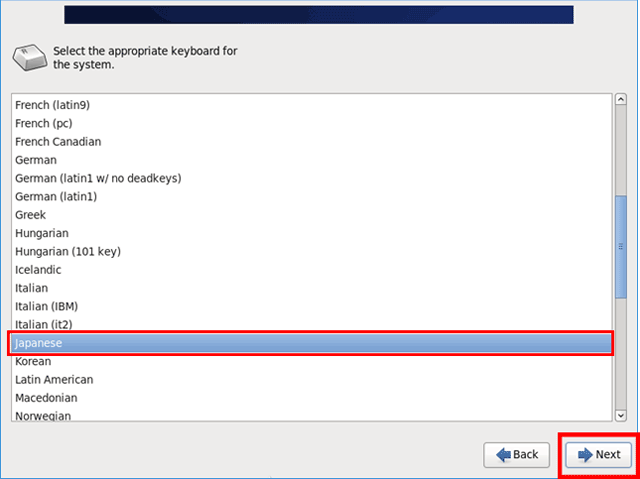
| 手順4で「Japanese(日本語)を選択した場合」 |
|---|
| 「日本語」を選択する。 「次」を選択する。 |
手順6【インストールするストレージの選択】
インストールするストレージを選択する。
ローカルハードディスクにインストールする為、「Basic Storage Devices」を選択する。
「Next」を選択する。
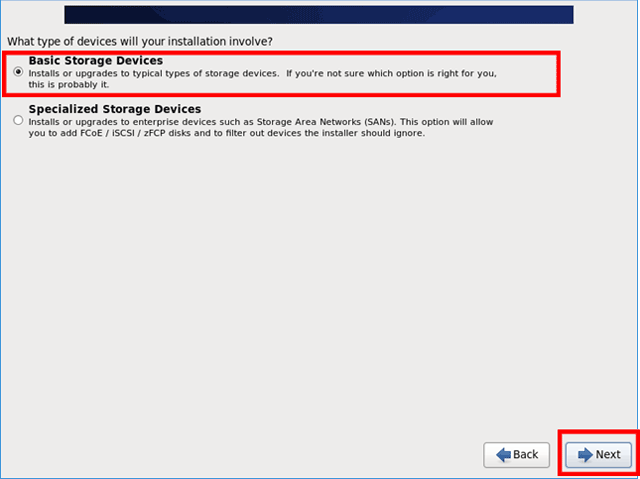
| Basic Storage Devices(基本ストレージデバイス) |
|---|
| 一般的なストレージデバイスにインストールを行う場合。 ローカルハードディスクにインストールする場合など。 |
| Specialized Storage Devices(エンタープライズストレージデバイス) |
| SAN(Storage Area Network)などのエンタープライズデバイスにインストールを行う場合。 メインフレームに接続されたストレージにインストールする場合など。 |
| 手順4で「Japanese(日本語)を選択した場合」 |
|---|
| 「基本ストレージデバイス」を選択する。 「次」を選択する。 |
手順7【ハードディスク内の既存データ消去確認画面】
以下のストレージデバイスは、有害なデータを含んでいるかもしれません。
このデバイス上にデータは本当に含まれていませんか?
と聞いてくるので、データを消去してもよければ、
「Yes, discard any data」を選択する。
「Apply my choice to all devices with undetected partitions or filesystems」に
チェックを入れる。
「Next」を選択する。
※「Apply my choice to all devices with undetected partitions or filesystems」
選択したすべてのデバイスに適用します。
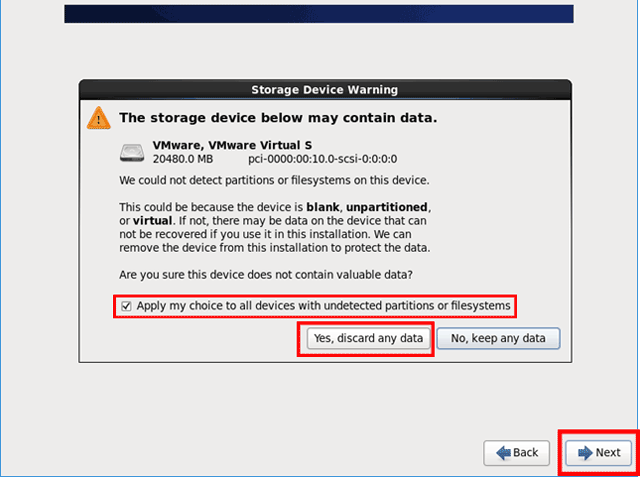
| 手順4で「Japanese(日本語)を選択した場合」 |
|---|
| 「はい。含まれていません。どのようなデータであっても破棄してください。」を選択する。 「選択したすべてのデバイスに適用します。」にチェックを入れる。 「次」を選択する。 |
手順8【ホスト名設定画面】
このコンピュータのホスト名を指定してください。
ホスト名はネットワーク上でこのコンピュータを識別する為に必要です。
と言われるので、ホスト名を指定する。
「任意のホスト名」を指定する。
「Next」を選択する。
※今回はあとから設定する為、「Configure Network(ネットワーク設定)」は行わない。
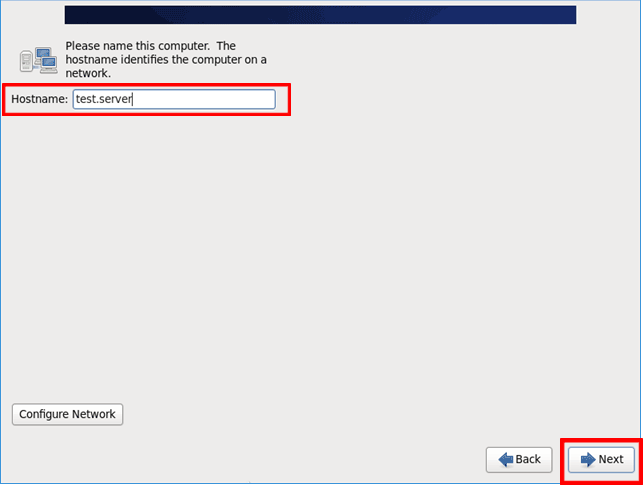
| 手順4で「Japanese(日本語)を選択した場合」 |
|---|
| 「任意のホスト名」を指定する。 「次」を選択する。 |
手順9【タイムゾーンの選択画面】
タイムゾーンを選択する。
使用するタイムゾーンの中で一番近い都市を選択する。
「Asia/Tokyo」を選択する。
「System clock uses UTC」のチェックを外す。
「Next」を選択する。
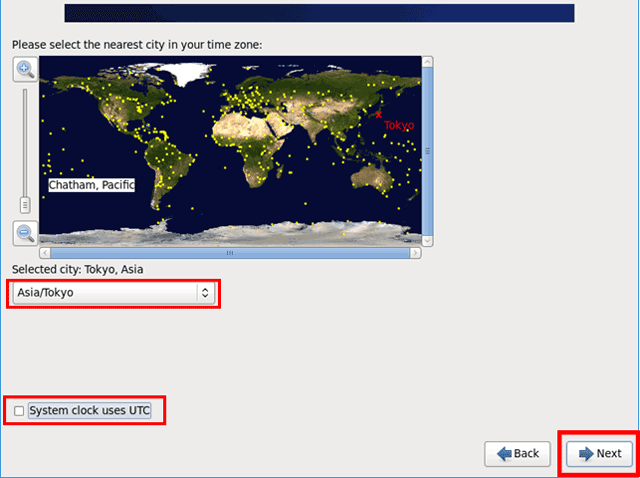
| 手順4で「Japanese(日本語)を選択した場合」 |
|---|
| 「アジア/東京」を選択する。 「システムクロックでUTCを使用」のチェックを外す。 「次」を選択する。 |
手順10【rootユーザーアカウントのパスワード設定画面】
rootユーザーアカウントのパスワードを設定する。
「任意のパスワード」を設定する。
「Next」を選択する。
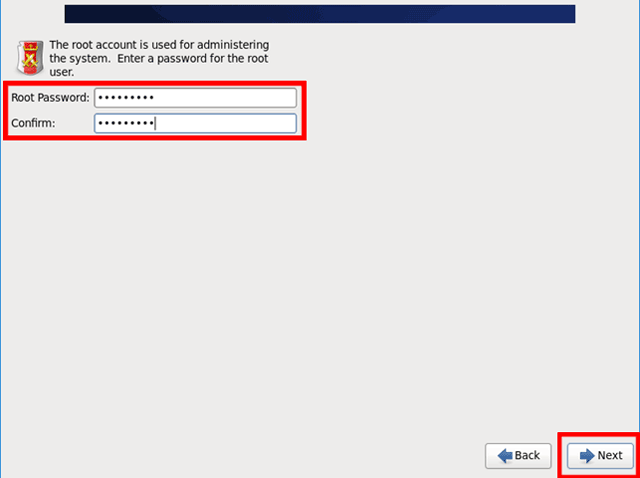
| 手順4で「Japanese(日本語)を選択した場合」 |
|---|
| 「任意のパスワード」を設定する。 「次」を選択する。 |
手順11【インストールタイプの選択画面】
インストールタイプを選択する。
「Use All Space」を選択する。
「Encrypt system」のチェックを外す。
「Review and modify partitioning layout」のチェックを外す。
「Next」を選択する。
※自分でパーティションを変更したい場合は、「Review and modify partitoning layout」に
チェックを入れる。
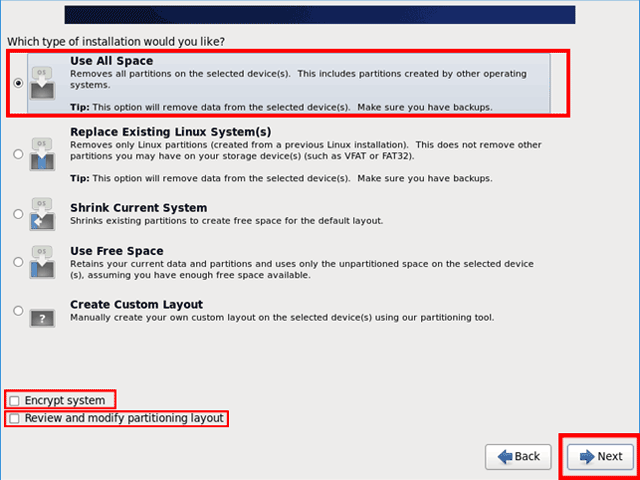
| Use All Space(すべての領域を使用する) |
|---|
| 選択したデバイス上のすべてのパーティションを削除する。 |
| Replace Existing Linux System(既存のLinuxシステムを入れ替える) |
| Linuxパーティションのみを削除する。 |
| Shrink Current System(現在のシステムを縮小する) |
| 現在のパーティションを縮小してデォルトレイアウト用に 空き容量を作成する。 |
| Use Free Space(空き領域を使用する) |
| 現在のデータとパーティションを維持して、選択したデバイスに 十分な空き領域がある場合は、その未設定領域を使用する。 |
| Create Custom Layout(カスタムレイアウトを作成する) |
| パーティション設定ツールを使用して選択したデバイス上に 手動で個人設定のカスタムレイアウトを作成する。 |
| 手順4で「Japanese(日本語)を選択した場合」 |
|---|
| 「すべての領域を使用する」を選択する。 「システムを暗号化する」のチェックを外す。 「パーティションのレイアウトをレビューまたは修正する」のチェックを外す。 「次」を選択する。 |
手順12【既存データの削除確認画面】
選択したディスク分割のオプションを書き込みます。
削除および再フォーマットするパーティションにあるデータはすべて失われます。
と言われるので、「Write changes to disk」を選択する。
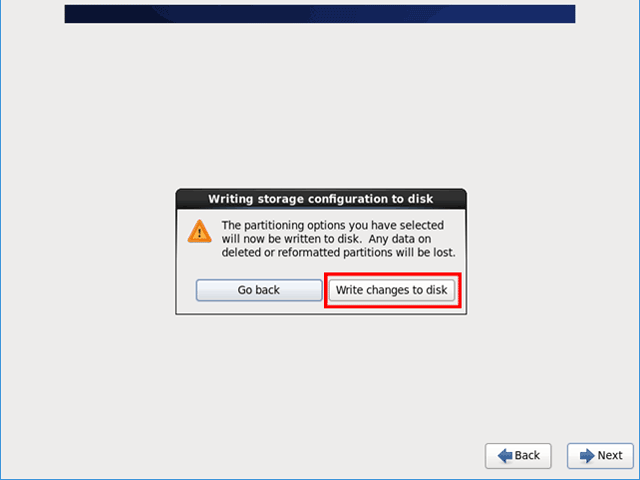
| 手順4で「Japanese(日本語)を選択した場合」 |
|---|
| 「変更をディスクに書き込む」を選択する。 |
手順13【インストールするソフトウェア選択画面】
追加インストールするソフトウェアの選択をする。
今回は特に必要ないので、最小環境のままでインストールする。
「Minimal」を選択する。
「Next」を選択する。
※GUIで操作したい人は、「Desktop」でインストールする。
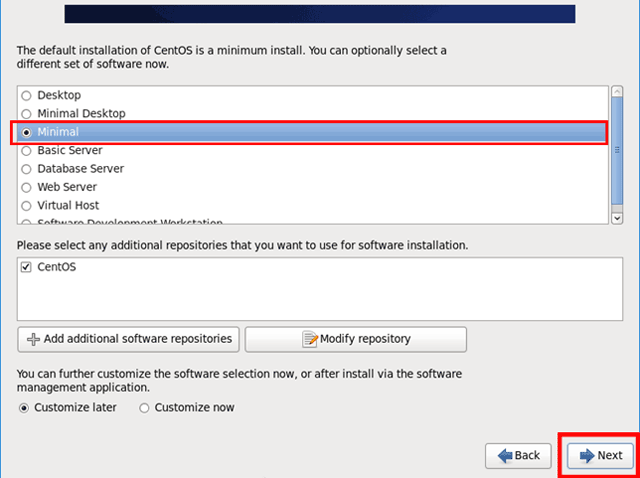
| 手順4で「Japanese(日本語)を選択した場合」 |
|---|
| 「Minimal」を選択する。 「次」を選択する。 |
手順14【インストールの開始】
インストールが開始する。
終了するまで待つ。
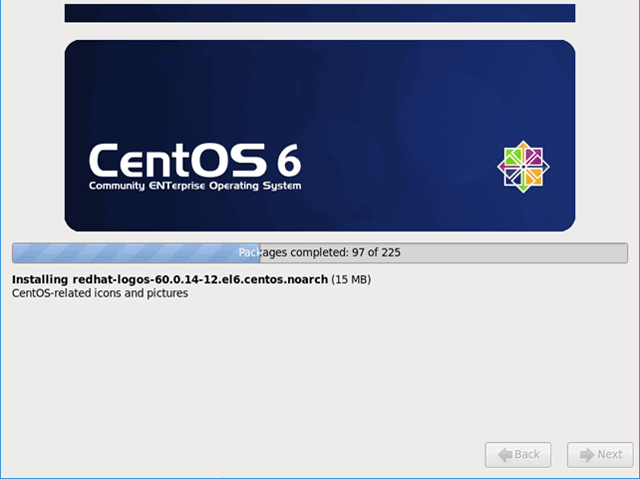
手順15【インストール完了画面】
インストール完了。
システムを使用する為、再起動して下さい。
と言われるので、再起動をする。
「Reboot」を選択する。
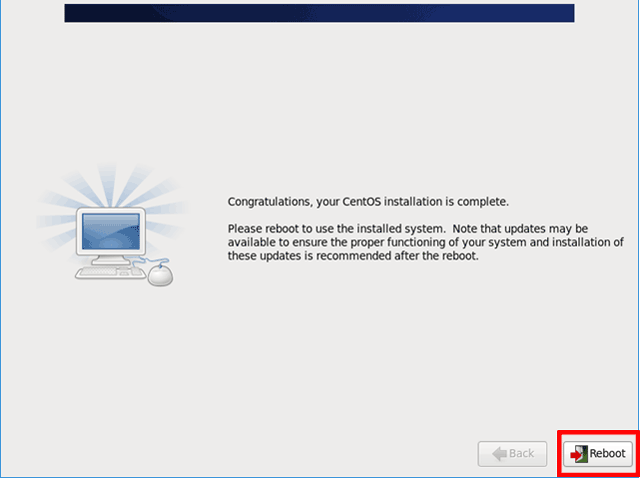
| 手順4で「Japanese(日本語)を選択した場合」 |
|---|
| 「再起動」を選択する。 |
手順16【ログイン画面】
再起動が完了するとログイン画面が表示される。
「手順10【rootユーザーアカウントのパスワード設定画面】」で設定した
rootユーザーアカウントのパスワードを使用し、rootアカウントでログインする。
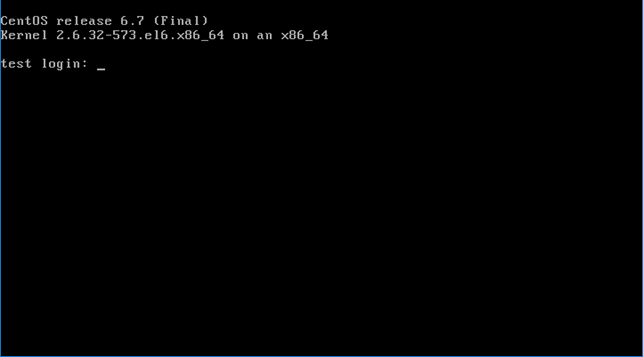
ログイン出来る事が確認できたら、インストール完了です!
まとめ
今回は、CentOS6.7のインストール方法を紹介しました。
細かい設定などしていない部分もありますが、
インストール方法がわからないという方は参考にしていただければと思います。
よろしければ、こちらもどうぞ↓
LAMP環境などに興味のある方はこちらもどうぞ↓
それでは、今日はこの辺で失礼します。