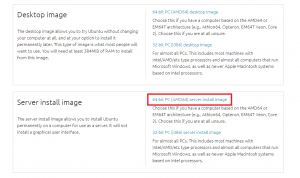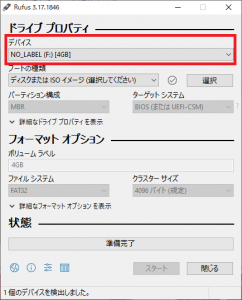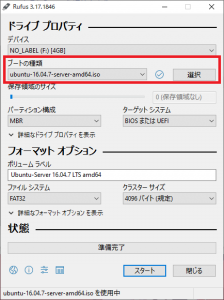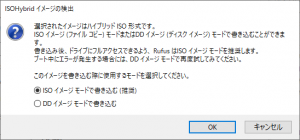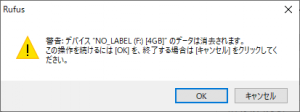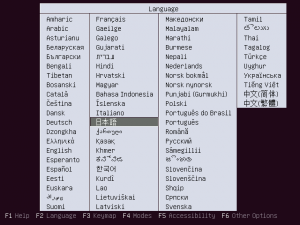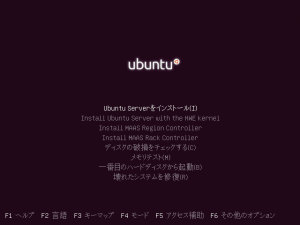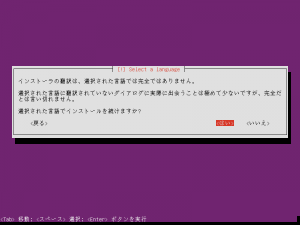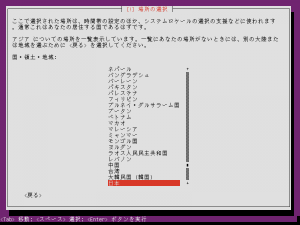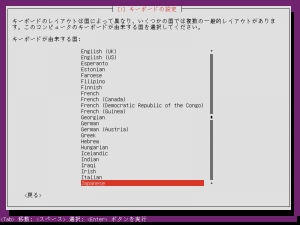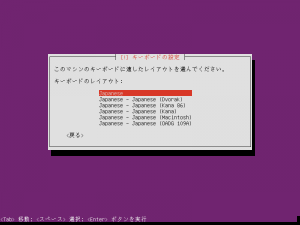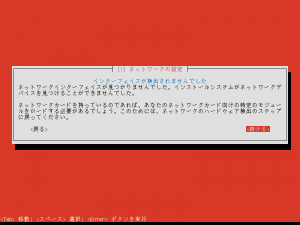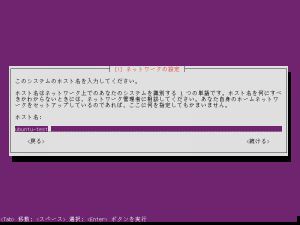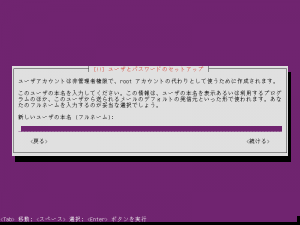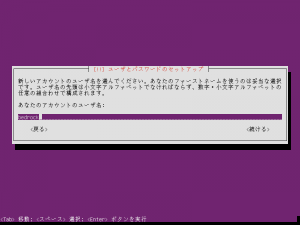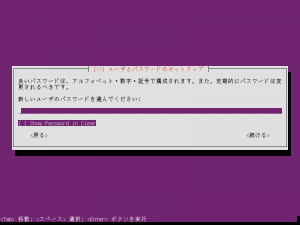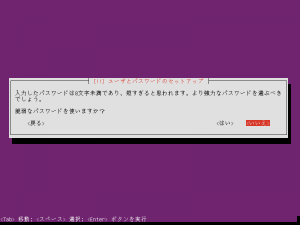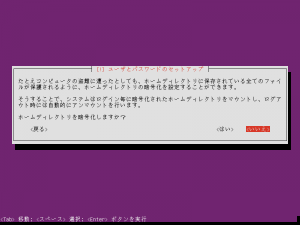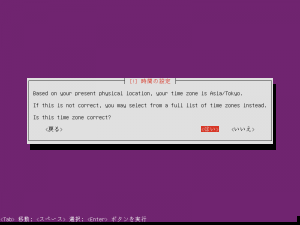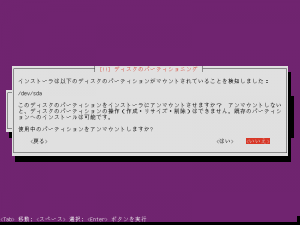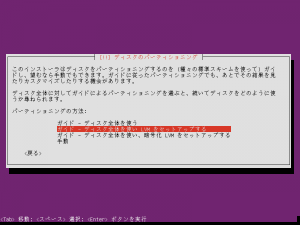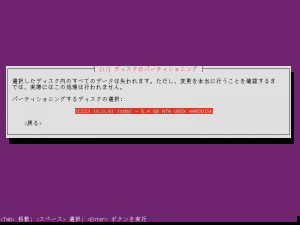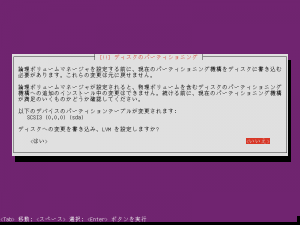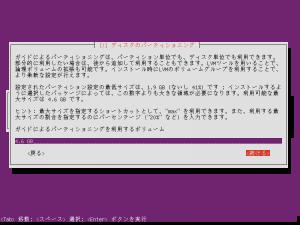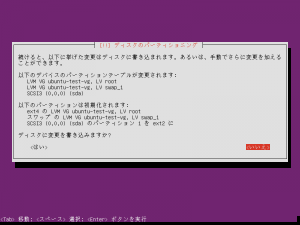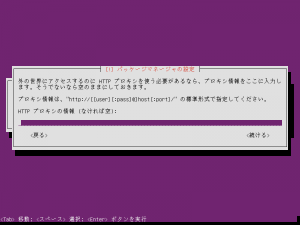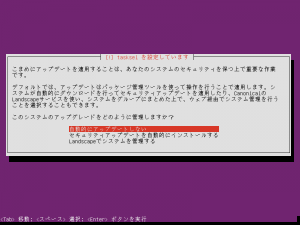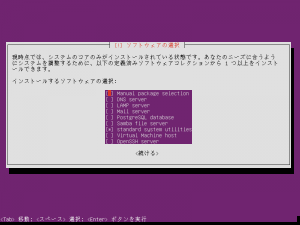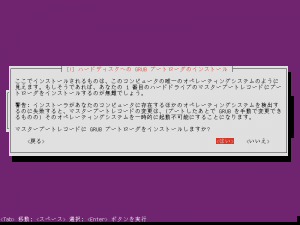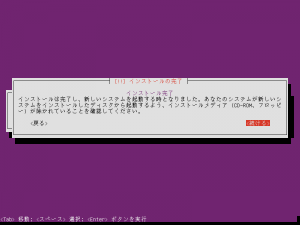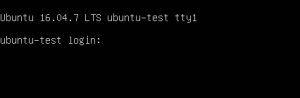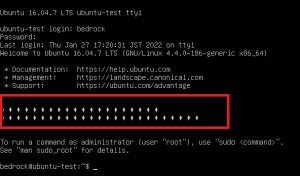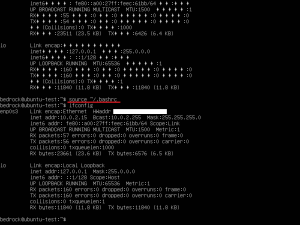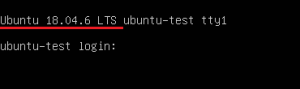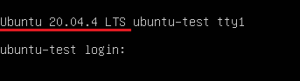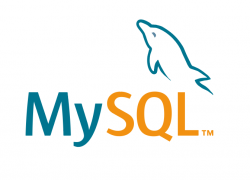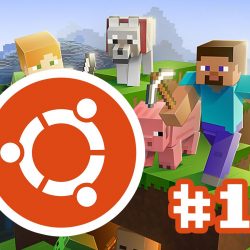
【#1】Minecraft BE(統合版) 自作サーバー構築奮闘記 ~Ubuntu Server構築編~
2022.03.24
CATEGORY : Linux
あんみんどうふです。
唐突ですが自宅サーバーを作ることにしました。
「Minecraft」(通称「マイクラ」)という、知る人ぞ知る有名なゲームをマルチで遊ぶサーバーを作ります。
なかなかに苦労しつつもいい勉強になったので備忘録として書き綴っていこうと思います・・・。
ちなみに今回はBE(Bedrock Edition)、通称「統合版」のサーバーを作ります。Java版ではないのでご注意ください。
※1から100まですべてを解説しているわけではない(このやり方が正しい自信がない)ので、参考にする際は所々検索しながら進めて下さい。
サーバー用PCを組む
ゲーミングPCを組む前に使っていたパーツや、家に眠っているパーツを寄せ集めて実質0円で作ります。
CPU: Intel Xeon E3-1270
メモリ: DDR3 2GB×4 (8GB)
SSD: 80GB
HDD: 1TB(バックアップ用)
XeonのCPUは数年前に某オークションサイトで2万で買ったBTOのPCに付属していたものです。コア数も4と、個人用サーバーには申し分なく十分な性能です。
メモリは同時接続する人数分比例して必要になります。多い時で10人ぐらいになると予想して、適当にググった所8GBあれば十分らしいのでこれでいきます。
メインストレージは読み込みの早いSSDを選びました。Minecraft専用機にするので余計なアプリは入れないし、ワールドデータも何十GBにまで膨らむことはほぼないと思うので、家に眠っていた80GBのものを使います。
バックアップ用のHDDは何でも良かったので適当に1TB。
マザボ、電源、ケース、CPUファンは全てBTO付属品、GPUは画面出力用にRadeonの古いものを使いましたが実質不要なので割愛します。
OSのインストール(Ubuntu Server)
OSは「Ubuntu Server 20.04 LTS」を使います・・・
・・・が、先に「Ubuntu Server 16.04 LTS」からインストールします。自分の環境ではインストール中に原因不明のエラーが起きてログインできなくなったので、低いバージョンからアップデートする形でインストールします。
ちなみに「LTS」はいわゆる安定版で、長期のサポートに対応しています。
Ubuntu Server 16.04.7の公式サイトへ行き、「Server Install Image」の64bitの方をクリックしてDLします。
OSのインストールは本来DVD-ROMにisoファイルを書き込んでブートするのが普通ですが、私のサーバー用PCにはDVDドライブが無いので今回は「Rufus」というツールでUSBからブートします。
こちらは日本語公式サイトからDLします。
インストーラー版とポータブル版、どちらでも構いません(本投稿ではインストーラー版で解説します)。
ブートディスク(USB)を作成
USBを挿してRufusを起動し、対象のUSBドライブを選択します。
ダウンロードした「Ubuntu Server 16.04」のisoファイルを選択します。
「スタート」します。
※一部ファイルのダウンロードが必要な場合は「はい」を選んでください。自動ダウンロードされます。
ISOHybridのダイアログが出たら「ISOイメージモードで書き込む(推奨)」を選択します。
最後の確認は「OK」を選択します。
※対象USBがフォーマット(初期化)されます。
数分待ち、進行状況が100%になったら完了です。
安全にUSBを取り外します。
Ubuntu Server のインストール
サーバー側PCにUSBを挿して起動したら、F2を連打してBIOS画面へ移行します。
マザボのメーカーによって方法が異なりますが、ほとんどはF2で開くと思います。
起動順序を設定する所でUSBドライブを一番上にし、変更を保存して終了します。
BIOS側の設定が終わったら起動を待ちます。
(スクショではVirtual Boxでの仮想環境を使用します)
起動すると言語選択の画面が表示されます。「日本語」を選択します。
「Ububtu Serverをインストール」を選択します。
日本語訳が不完全だそうですが、特に問題はないので「はい」を選択。
国の設定とキーボードの設定。全部デフォルトでOKです。
ネットワーク設定が自動設定されるのでしばらく待ちます。
※LANケーブル等でインターネットに接続されていない場合、Ubuntuに怒られます。必ずインターネットに接続してください。
ホスト名の設定に移ります。
ルーター等で識別する際に出てくる名前ですが、わかりやすい名前ならなんでもいいです。今回は「ubuntu-test」にしています。
※英数字・ハイフンのみ入力可能、最大63文字まで
本名を求められますが何でもいいです。とりあえず私の名前から取って「anmin」にでもしておきます。
アカウントのユーザー名とパスワードを決めます。ログインに必要な情報なのでメモ等を取っておきましょう。今回は統合版から取ってユーザー名を「bedrock」にしています。
パスワードは当たり前ですが推測されづらい強固なパスワードにしましょう。特に、サーバーを公開するなら尚更です。
※パスワードが8文字未満だとUbuntuに心配されます。
危ないのでちゃんとしたものにしましょう。
ホームディレクトリの暗号化は必要ないので「いいえ」を選択します。
翻訳が不完全とありましたが、ここでようやく未翻訳箇所が出てきます。
タイムゾーンの設定の確認です。「Asia/Tokyo」とあるのを確認して間違いなければ「はい」を選択します。
この時点でディスク内に他のパーティションが既に存在する場合、このような画面になります。
これは「はい」を選択します。
ディスクのパーティショニングです。
「ディスク全体を使いLVMをセットアップする」を選択します。
メインのストレージにするディスクを選択します。
スクショでは仮想環境なので5GBしか無いですが、本来は接続しているHDDやSSDが表示されます。
※最低容量は4.6GBです。実機で下回ることはないと思いますが…。
フォーマット確認です。「はい」を選択します。
容量の設定です。そのままで「続ける」を選択します。
パーティショニングの最終確認です。問題なければ「はい」を選択します。
対象のディスクがフォーマット(初期化)されます。
しばらく待つとプロキシの設定が出ますが、必要ない人が殆どだと思うのでそのまま「続ける」を選択します。
自動アップデートの設定です。
勝手にアップデートされると思わぬ不具合に見舞われる可能性があるので、バージョンを固定する為「自動的にアップデートしない」を選択します。
ソフトウェアの選択です。
「standard system utilities」のみチェックが入っているのを確認してEnterを押します。
場合によってはブートローダーのインストールを促されます。
これは「はい」を選んでインストールします。
インストール完了です。
USBを抜いて「続ける」を選択します。
再起動後、Ubuntuが起動したらインストール完了です。
下準備
インストール時に設定したユーザー名とパスワードを入力するとログインできます。
もし忘れた場合再インストールしてください。
文字化け修正
日本語で設定しているせいか至る所で文字化けしています。「♦ ♦ ♦」みたいに書かれているのがそれです。流石に読みづらいので修正します。
.bashrcを開きます。
1 | $ vi ~/.bashrc |
最後の行まで移動して以下の文を追加して保存します。
1 2 3 4 | case $TERM in linux) LANG=C ;; *) LANG=ja_JP.UTF-8;; esac |
保存後、以下を実行すると修正が適用され、文字化け解消。
1 | $ source ~/.bashrc |
(参考: https://qiita.com/konzo_/items/65c1679645ba42d347fb)
Ubuntu Server のアップデート
Ubuntu Serverのバージョンが16.04なので、18.04にアップデートします。以下のコマンドを実行します。
1 2 3 4 | $ sudo apt update $ sudo apt upgrade $ sudo reboot $ sudo do-release-upgrade |
Yes/Noを聞かれたらすべてYesを選択(「y」を入力してEnter)します。そこそこ時間かかるので待ちます。
すべて終わると再起動され、Ubuntu Serverのバージョンが「18.04.6 LTS」と表示されていたらOKです。
この手順をもう一度繰り返すことで18.04から20.04へアップデートされます。
1 2 3 4 | $ sudo apt update $ sudo apt upgrade $ sudo reboot $ sudo do-release-upgrade |
こちらも選択肢はすべてYesを選びます。
エラーでインストール出来ない場合、原因はいろいろありますが私の場合は「snapd」を削除することでアップデートできました。
Ubuntu Serverのバージョンが「20.04.4 LTS」と表示されていたらアップデート完了です。
使わなくなったPCがUbuntuPCに生まれ変わりました。
次回はこれをマイクラサーバー化します。続きは4月中に書きます。